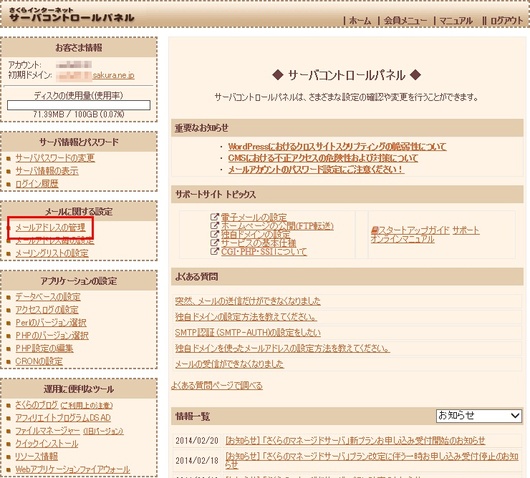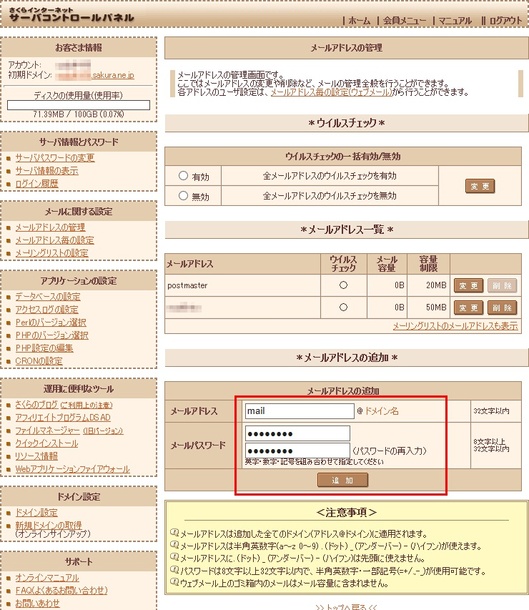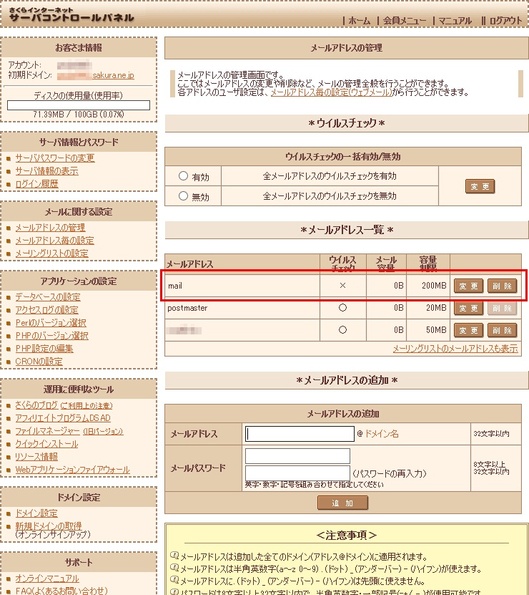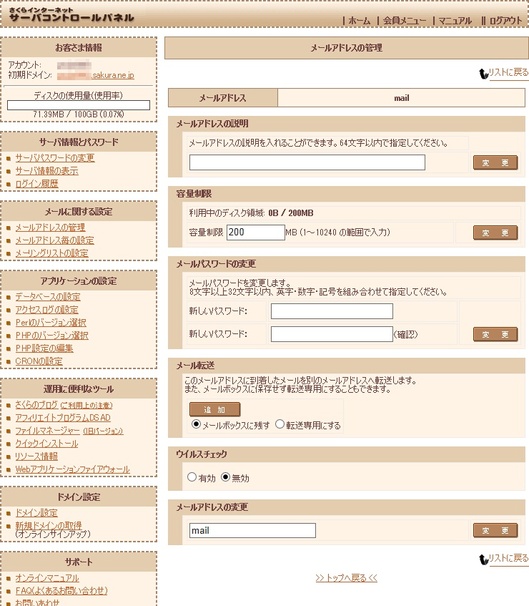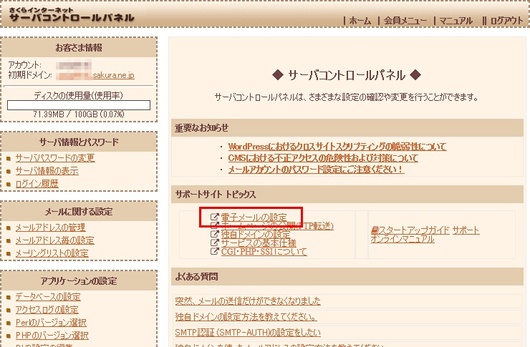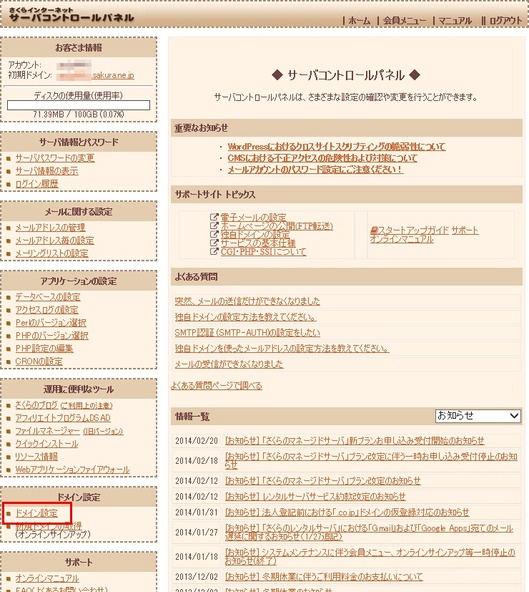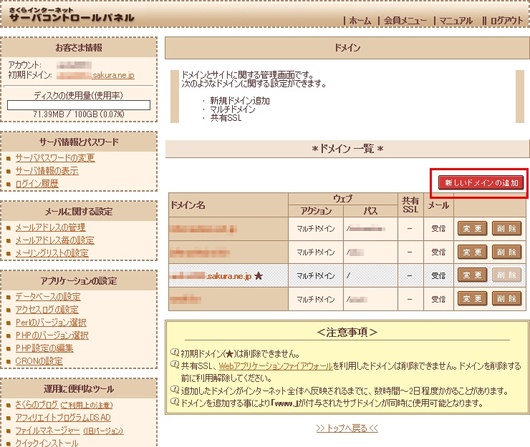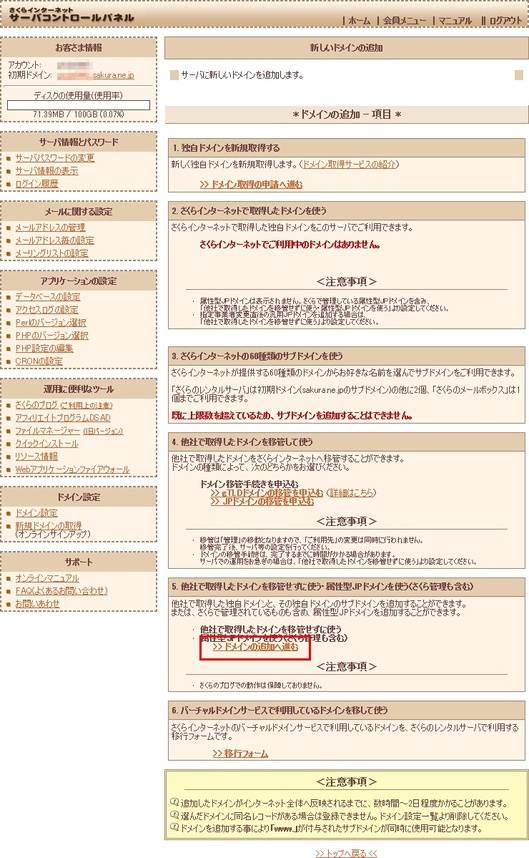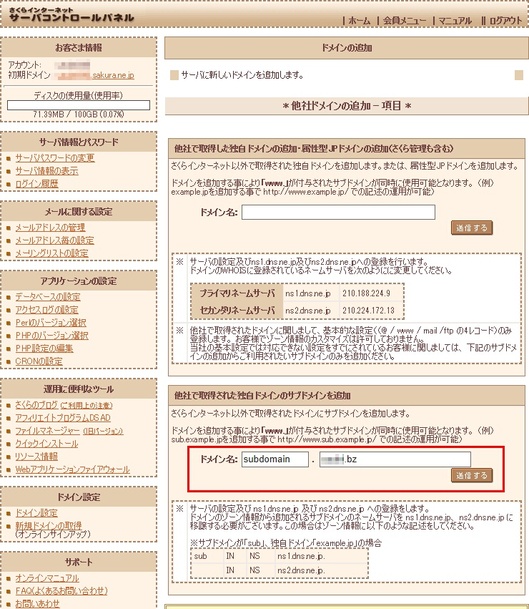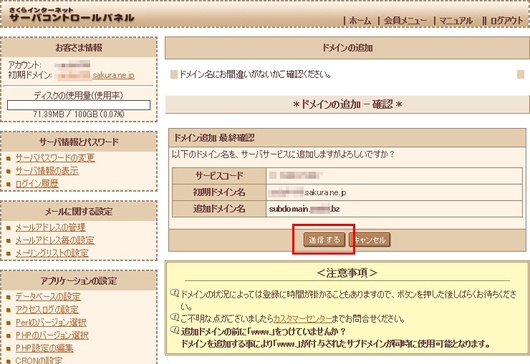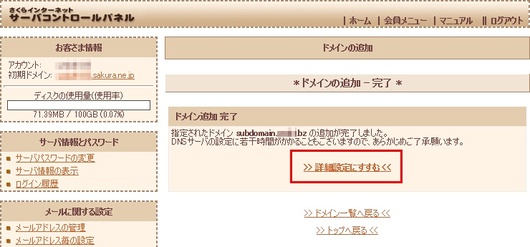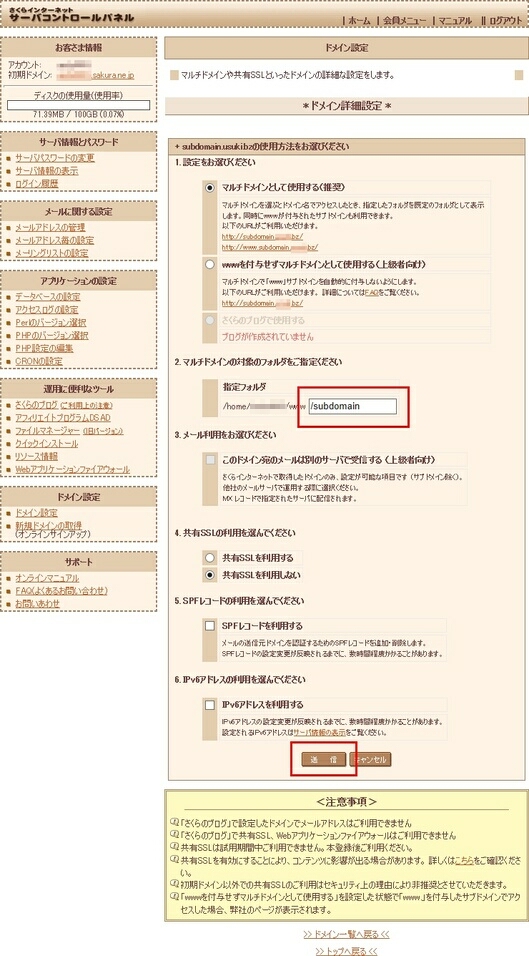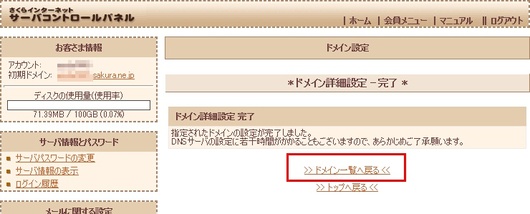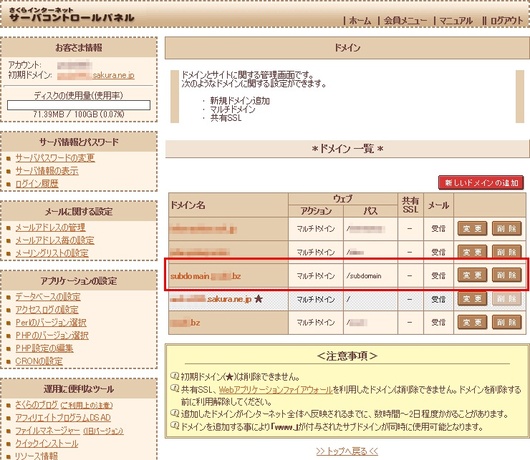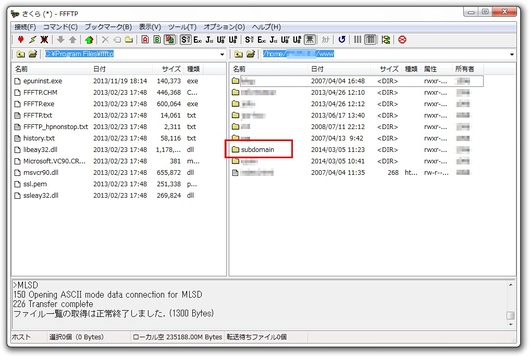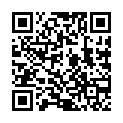「ムームードメイン
まず、さくらインターネットのサーバーコントロールパネルにログインします。
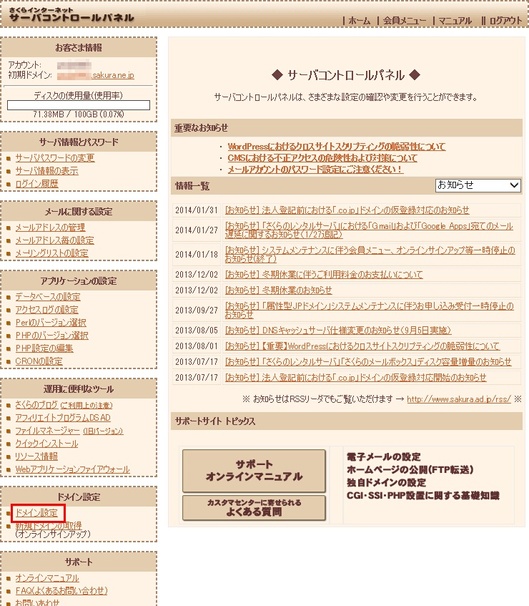
左メニューの下のほうにある「ドメイン設定」をクリックしてください。下のようなドメイン一覧の画面になります。
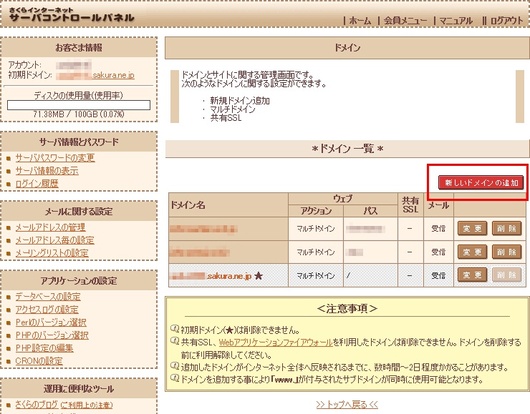
赤線で囲ってある「新しいドメインの追加」ボタンをクリックします。新しいドメインの追加の画面になります。
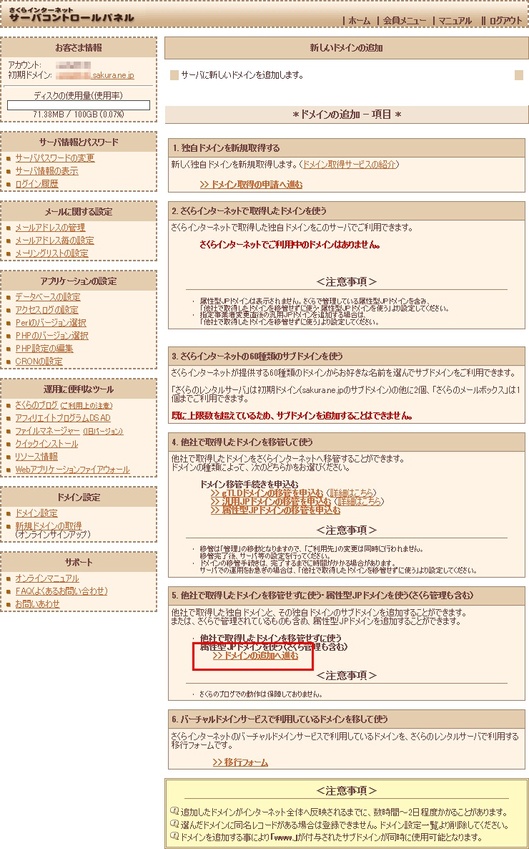
他社で取得したドメインですので、下にスクロールしていって、5の欄にある「ドメインの追加へ進む」のリンクをクリックします。
ドメインの追加の項目設定画面になりますので、
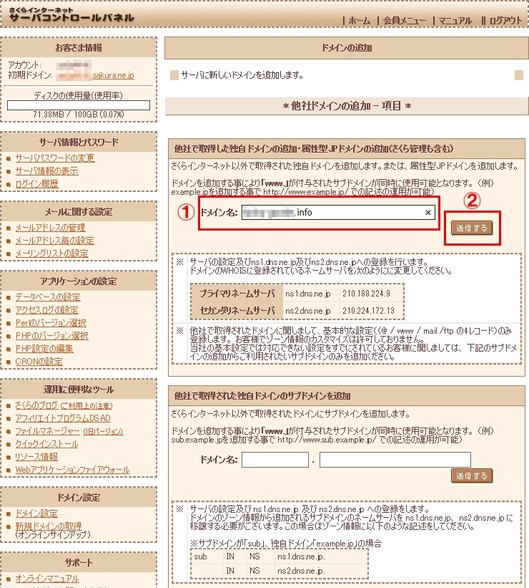
「1」に取得した独自ドメインを入力し、「2」の「送信する」ボタンをクリックします。
ドメイン追加の確認画面になります。
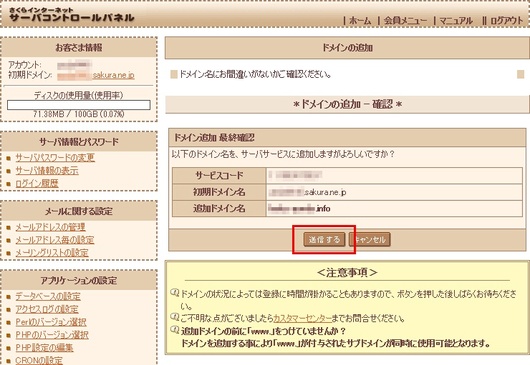
「追加ドメイン名」の欄を見て、ドメインが間違っていないかを確認したら「送信する」ボタンをクリックすると、ドメインの追加が完了したという画面に切り替わります。
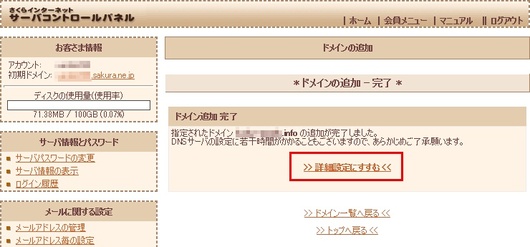
ドメインの追加はこれで完了ですが、最低限の設定をしておくために「詳細設定にすすむ」のリンクをクリックしてください。
ドメイン詳細設定の画面になります。
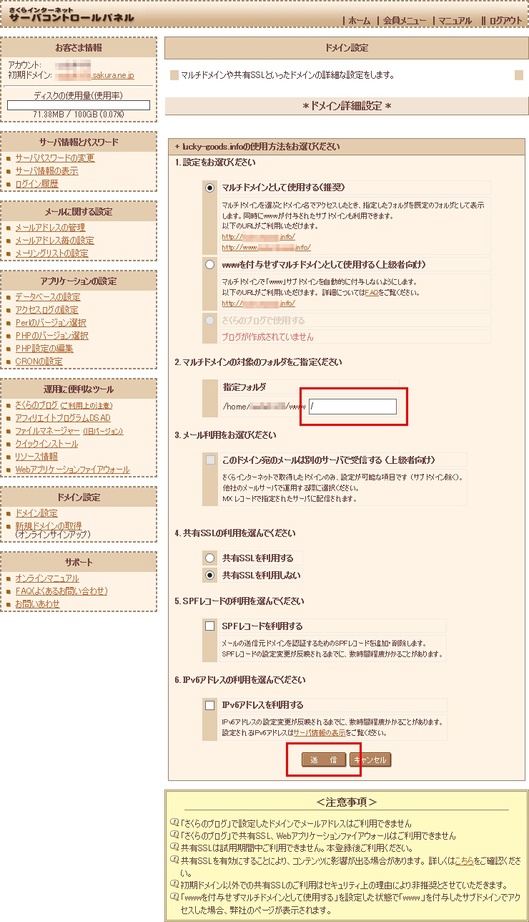
初心者の方は、1と2だけの設定で大丈夫です。
1の「設定をお選びください」の項目はデフォルトで「マルチドメインとして使用する(推奨)」のラジオボタンが選択されているはずですので、確認するだけでOKです。
2の「マルチドメインの対象のフォルダをご指定ください」で、設定した独自ドメインのURLにアクセスしたときに表示するフォルダーを指定します。
例えば、独自ドメインが「example.com」だとした場合、「http://example.com/」または「http://www.example.com/」にアクセスしたら「example」という名前のフォルダーにあるファイルを表示させたいのであれば、赤線で囲ったテキストエリアに「/example」と入力してください。(さくらインターネットの場合、ホームページの公開フォルダーは「/home/アカウント名/www」以下のフォルダーになりますのでそこまでのパスはいじれません。)フォルダー名は任意に設定できますのでご自分で分かりやすいものにしてください。
注意点ですが、最初に必ず「/」を入れてください。デフォルトで「/」は入っているのですが、消せてしまいますので、もし消してしまった場合は「/」を入力してください。
3、4、5、6はそのまま(後で設定することも可能です)で一番下の「送信」ボタンをクリックします。
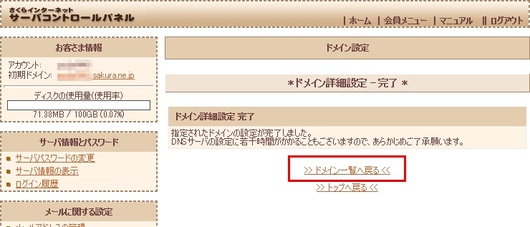
上のようにドメイン詳細設定の完了画面がでたら、ドメインの設定は終了です。「ドメイン一覧へ戻る」のリンクをクリックすると、
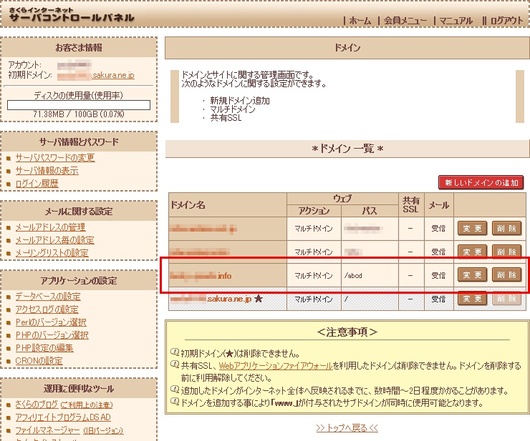
設定した独自ドメインが一覧に追加されていますので確認してください。ここでは対象フォルダーを「abcd」としています。
「エックスサーバー
FTPソフト等で、「/home/アカウント名/www」を開いて設定した名前のフォルダーを新規に作成してください。
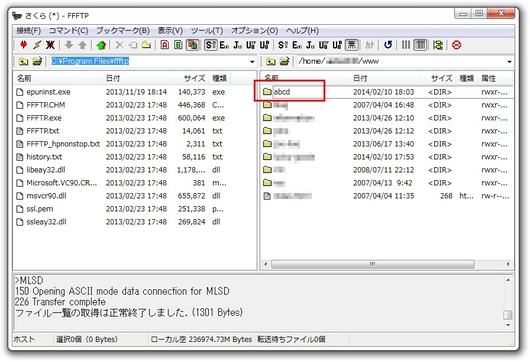
以上でさくらインターネットでのマルチドメインの設定は終了です。
ドメイン設定の前でも後でも良いので、レジストラのほうでドメインネームサーバー(DNS)の設定をしてください。
さくらインターネットのドメインネームサーバーは、
プライマリーネームサーバー:ns1.dns.ne.jp
セカンダリーネームサーバー:ns2.dns.ne.jp
です。