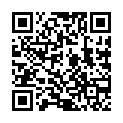「エックスサーバー![]() 」でのサブドメインの作り方を説明いたします。
」でのサブドメインの作り方を説明いたします。
まずは独自ドメインの設定が終了していることが前提ですので、独自ドメインの設定を済ませてください。
では、サブドメインの設定方法です。
エックスサーバーの「サーバーパネル」にログインしたら、設定対象ドメインを選ぶことからはじめます。
左下の「設定対象ドメイン変更」ボタンの上にあるプルダウンメニューの下矢印をクリックしてください。
設定済みのドメインが表示されますので、サブドメインを作りたい独自ドメインを選択してください。
独自ドメインを一つだけ設定している場合は、エックスサーバーのサブドメインと独自ドメインの二つが表示されます。
エックスサーバーの初期サブドメインにさらにサブドメインを追加することはできませんので、独自ドメインを選択してください。
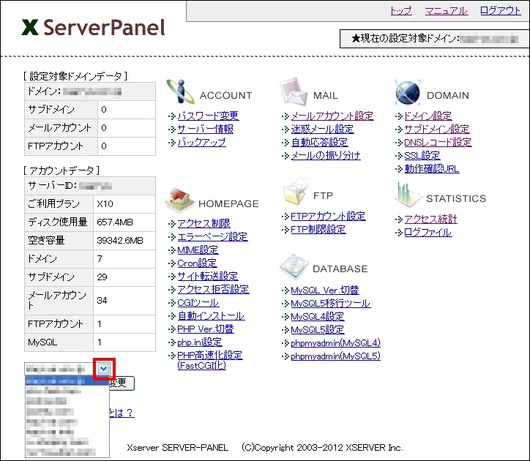
サブドメインを作りたい独自ドメインを選択したら、「設定対象ドメイン変更」ボタンをクリックします。
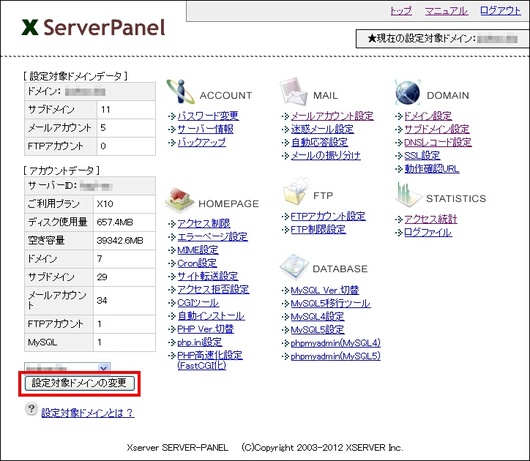
1~2秒で設定対象ドメインの変更が終了し、再度サーバーパネルのトップページが表示されます。見た目は最初にログインしたときとほとんど変わっていませんが、右上の「★現在の設定対象ドメイン」の欄が選択したドメインになっているはずですので、確認してください。
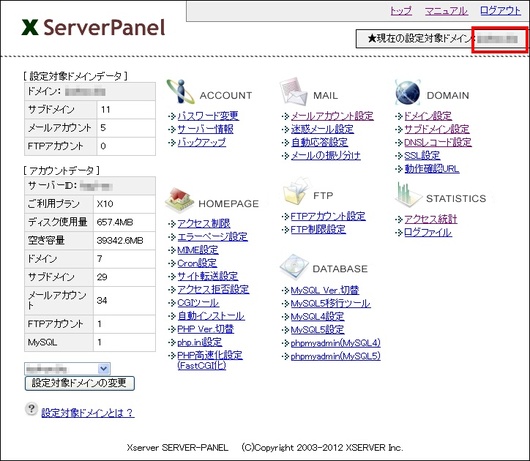
もし、サブドメインを作りたいドメインと違っていたら、上記の手順で対象ドメインを変更してください。
設定対象ドメインを確認したら、右上の方にある「サブドメイン設定」をクリックします。
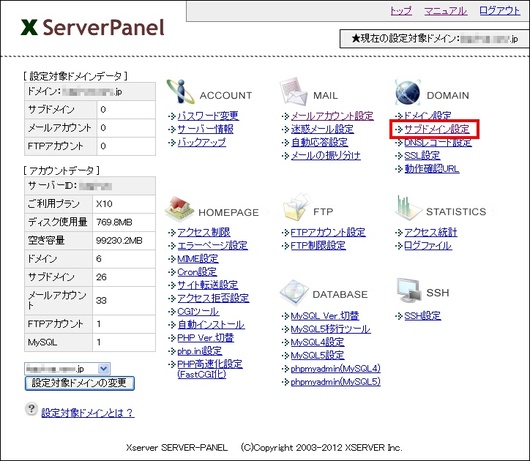
サブドメイン設定の画面が表示されますので、「サブドメインの追加設定」をクリックします。
下の画像では、まだサブドメインをひとつも作っていませんので、「サブドメインは設定されていません」と表示されていますが、サブドメインをすでに作っている場合はその一覧が表示されます。
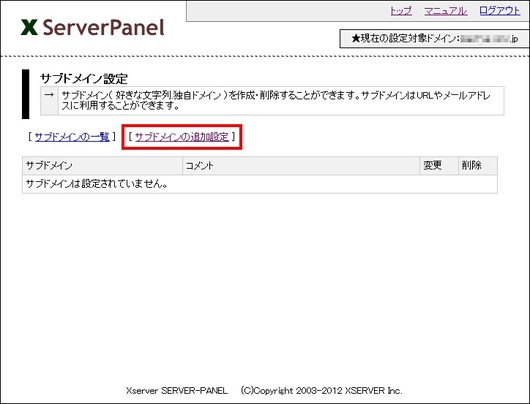
下の画像のような、サブドメインの追加設定画面になります。
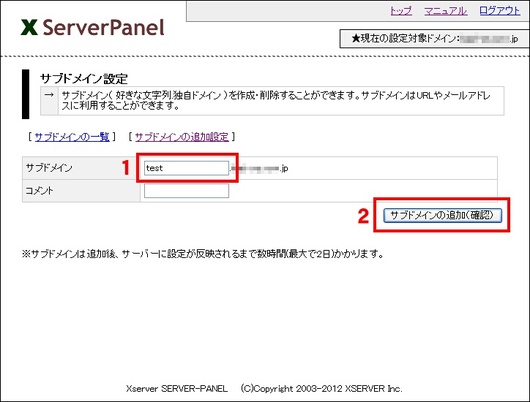
「サブドメイン」のテキストボックス(1の欄)に好きな文字列を入力します。ここでは「test」としました。
「コメント」の欄はなにも入力しなくてもかまいません。必要であれば覚え書き的なことを入力してください。
入力したら、「サブドメインの追加(確認)」ボタン(2)をクリックしてください。下のような確認画面になります。
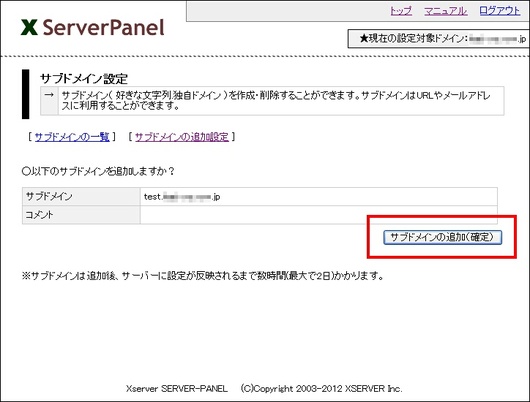
内容を確認して問題なければ、「サブドメインの追加(確定)」ボタンをクリックします。
少しすると下の画面に切り替わります。
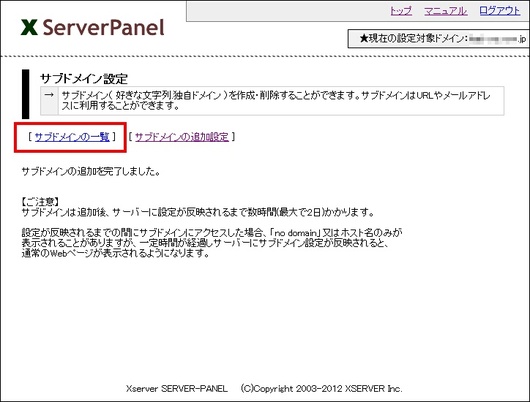
これでサブドメインはできていますが、確認のため左上の「サブドメインの一覧」をクリックします。
下の画像のように、作成したサブドメインが表示されればOKです。
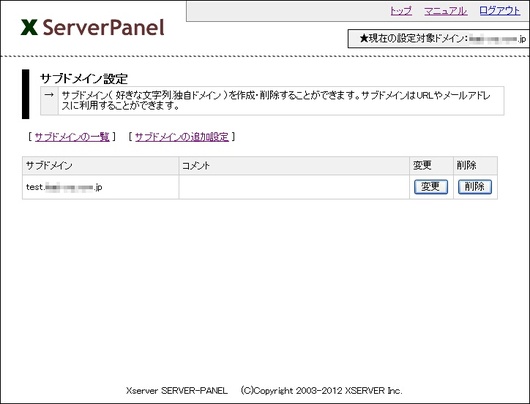
エックスサーバーでは、サブドメインを追加するとFTPサーバーの独自ドメインフォルダーの中の「public_html」フォルダーの中にサブドメインのフォルダーが自動的に作成されます。今回の例では「test.○○○.jp」というサブドメインを作りましたので、下の画像のように「test」というフォルダーができています。このサブドメインのホームページを作った場合は、このフォルダーの中にhtmlファイル等をアップロードします。

サーバー側でサブドメインの設定が反映されるまでにはある程度の時間がかかります。その時々でどのくらいの時間がかかるかはちがいます。
設定が反映されたかどうかは、インターネットエクスプローラー等のブラウザで確認できます。ブラウザのアドレスバーに「http://作成したサブドメイン/」(今回の例では、http://test.○○○.jp/)と入力すると初期設定では以下の画面が表示されます。
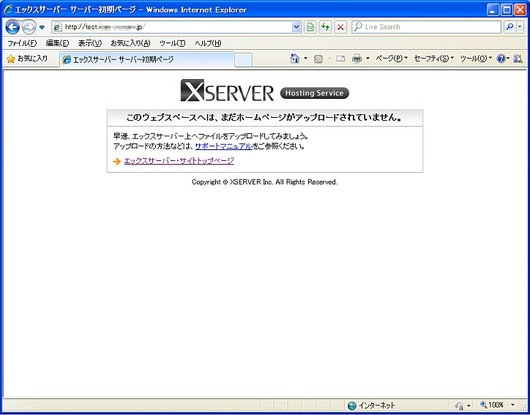
設定が反映されてなければ、「設定の反映待ちか、存在しないアドレスです。しばらく時間を置いてから、再度アクセスをお試しください。」と表示されますのでもう少し待ってみましょう。
「エックスサーバー![]() 」でのサブドメインの作り方は以上です。
」でのサブドメインの作り方は以上です。
もちろん、作ったサブドメインでメールアドレスを作ることもできます。