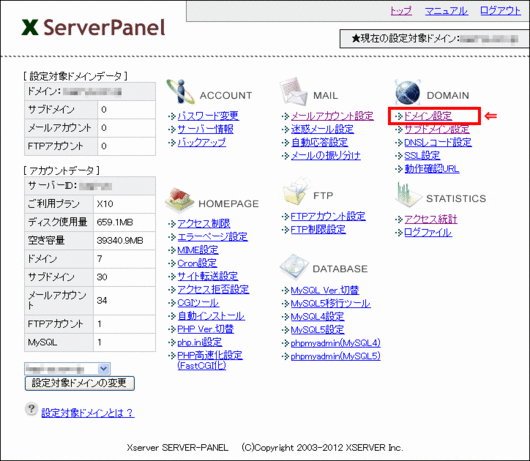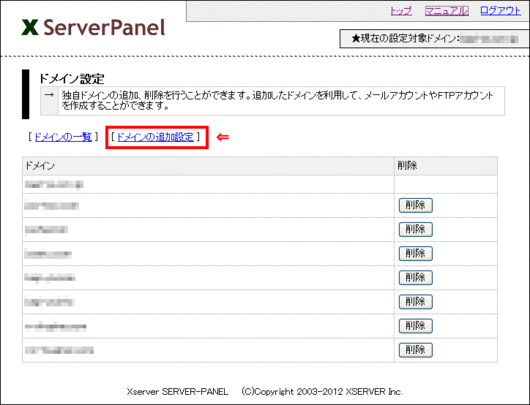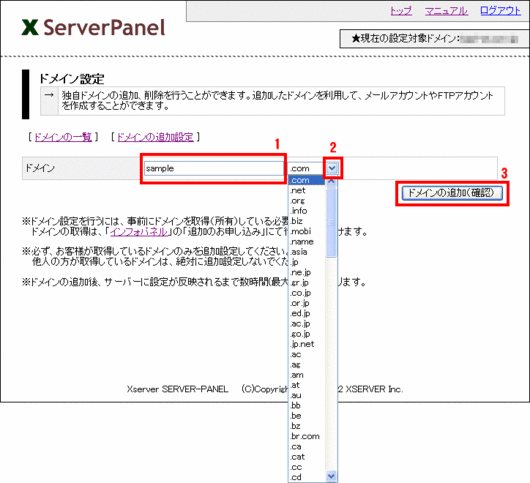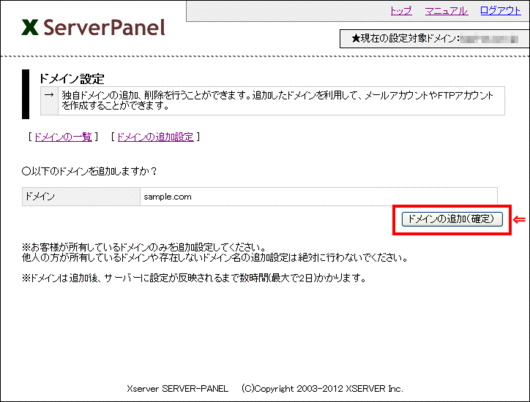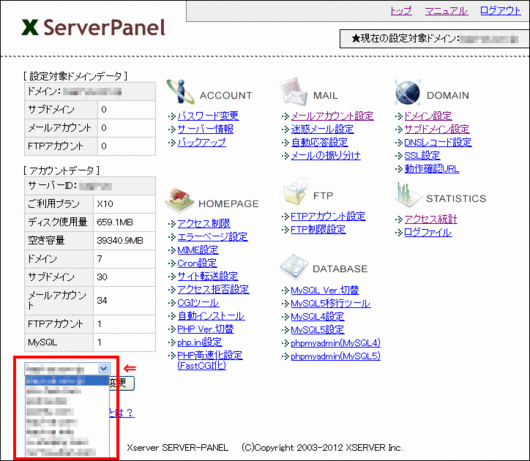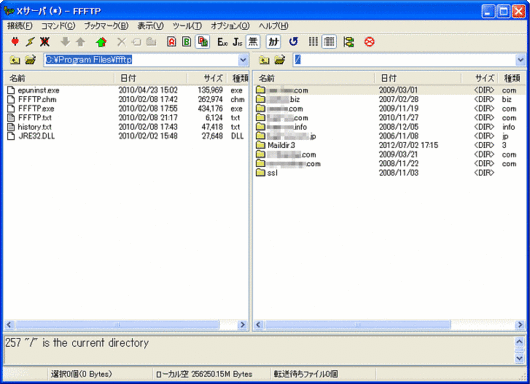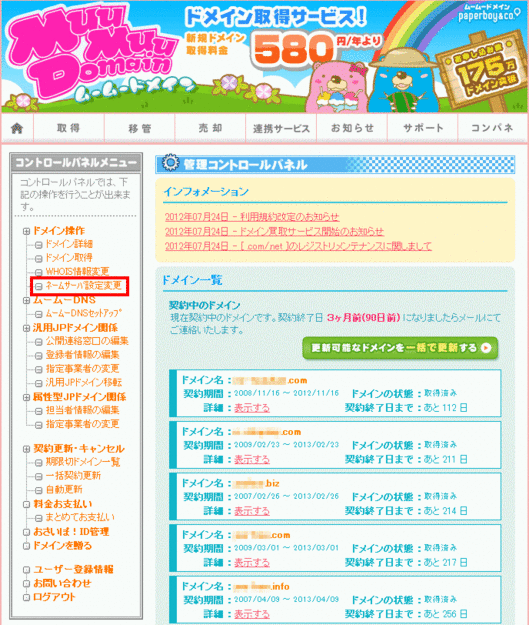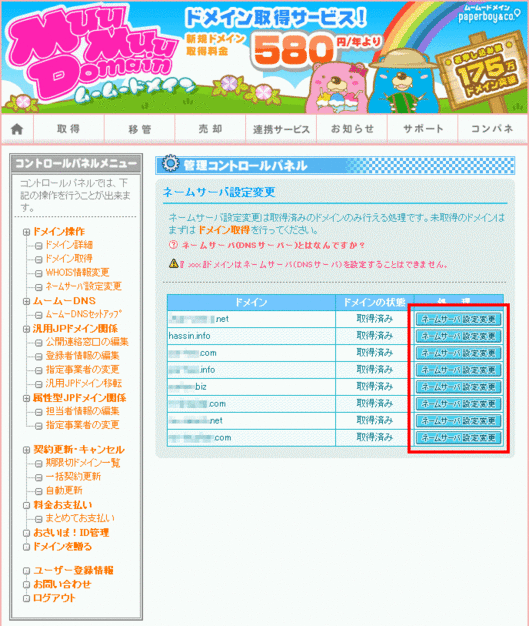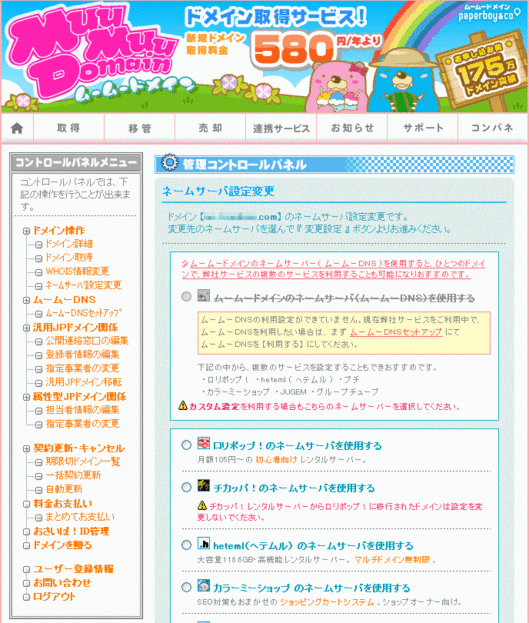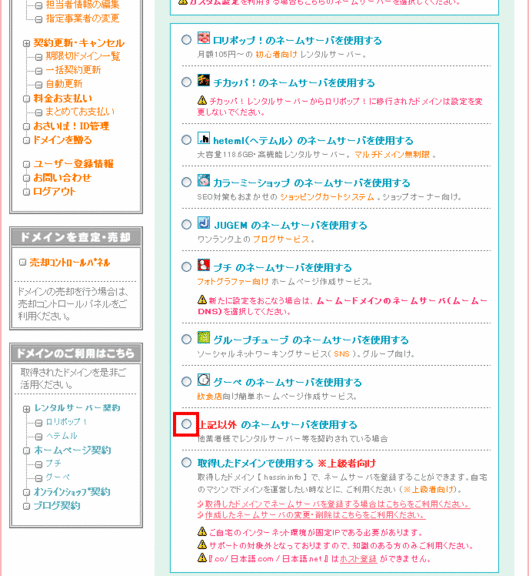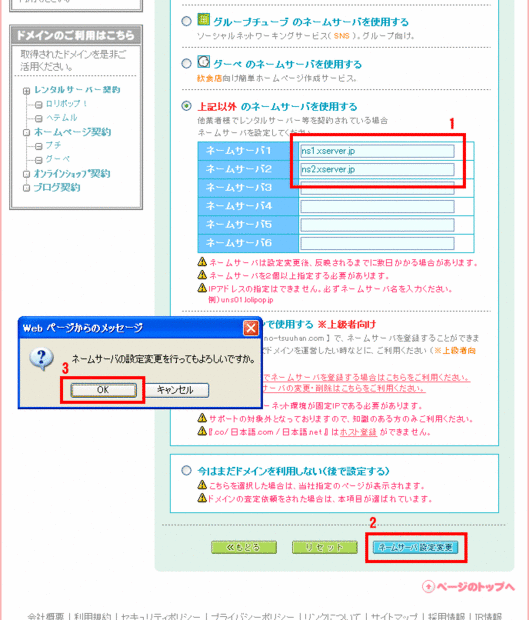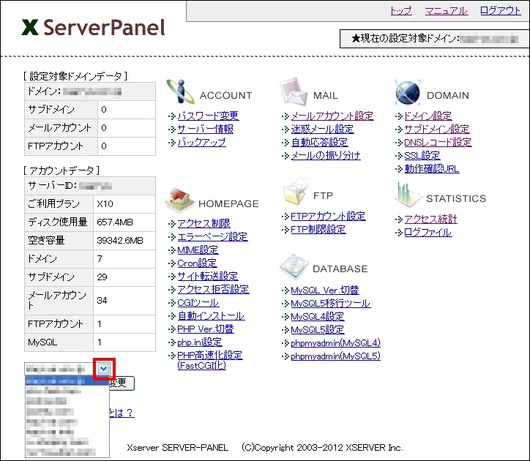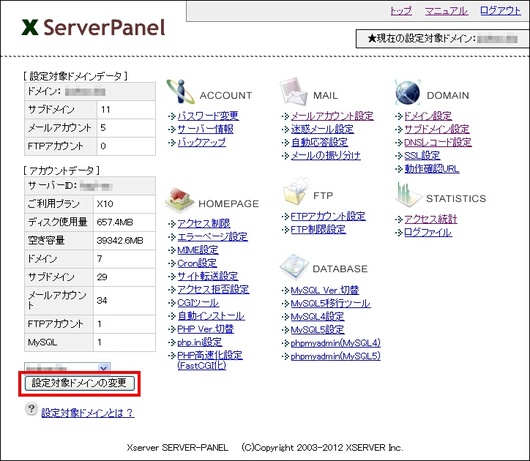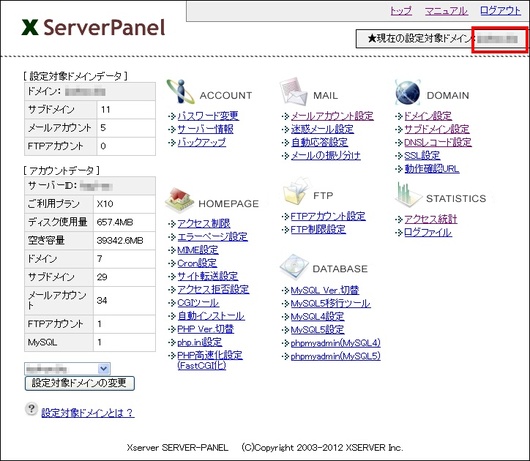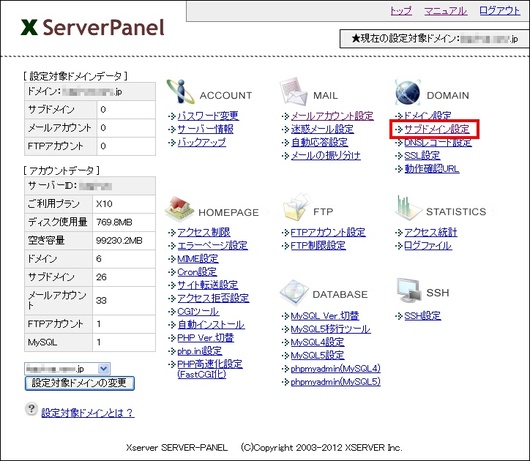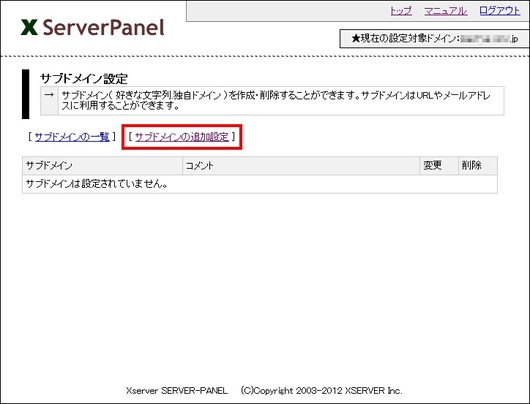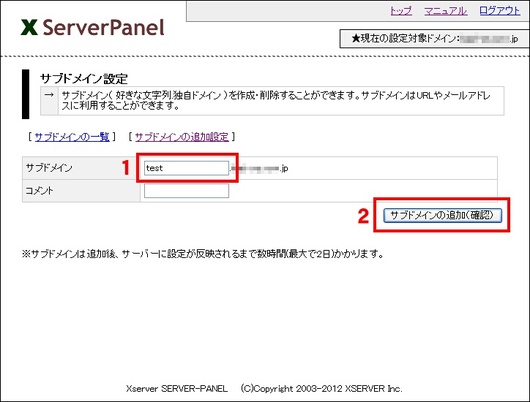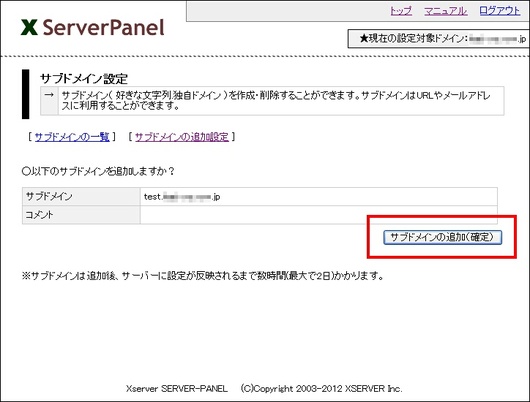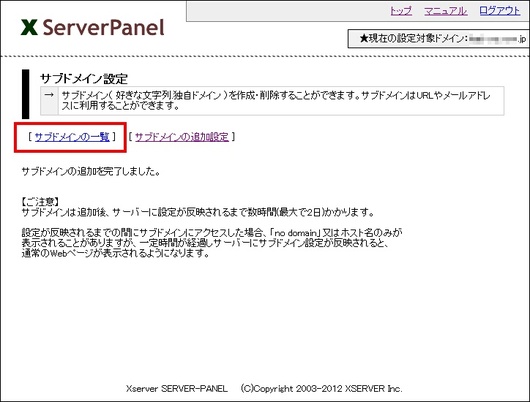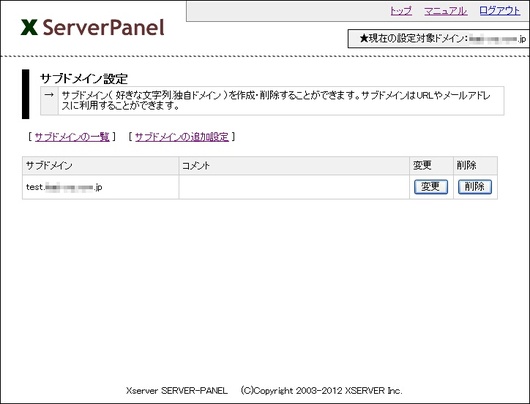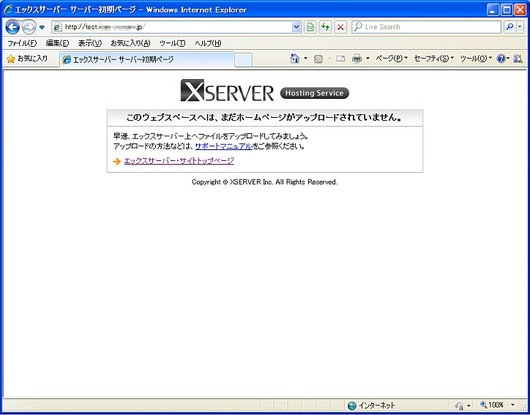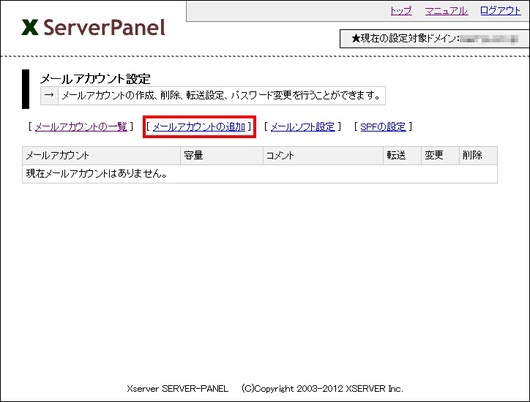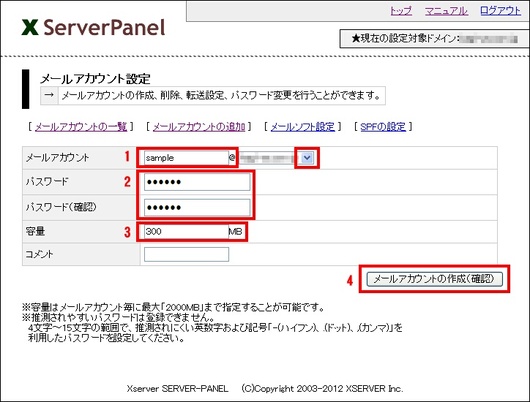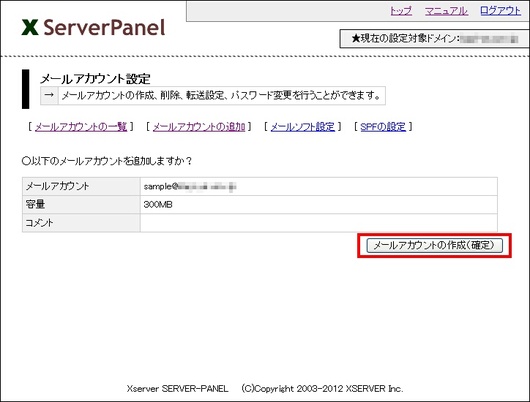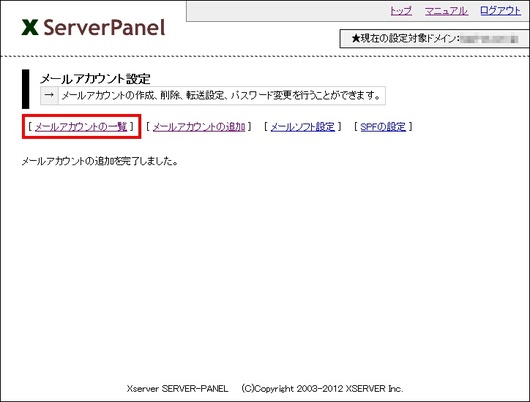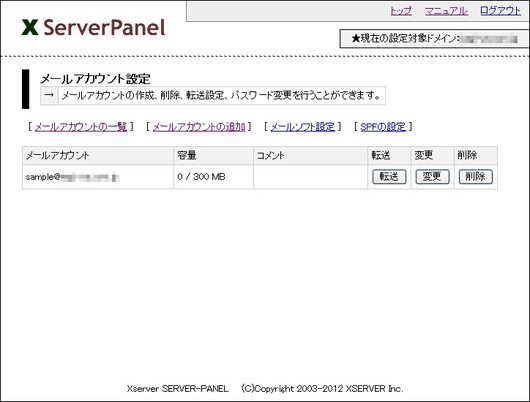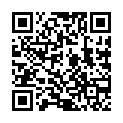おすすめというか、私が実際に使っているレンタルサーバーを紹介いたします。
現在、私が利用している4つのレンタルサーバーの中では総合的に見てイチオシがこのエックスサーバー![]() です。
です。
会社のホームページをアップするために契約しました。契約してから、かれこれ8年ほどたちますが、不満を感じたことはほとんどありません。契約した頃は、「X10」という一番下のプランでサーバーの容量は確か10GBだったと記憶していますが、現在(H24年11月)は値段据え置きのままなんと10倍の100GBになってます。いつの間にかさらに倍の200GBになってました。もちろん値段は変わっていません(H25年9月現在)。10GBでも私にはもう充分すぎるのですが、200GB!正直使い切れません。
そして、エックスサーバーはマルチドメイン・サブドメイン・メールアドレス全て無制限です。何個でも好きなだけ使えます、作れます。私はメールアドレスを作りすぎて、どのパソコンで使ってるメールアドレスなのかわからなくなってしまったものがあるくらいです(笑)。それでも新しくサイトを立ち上げたりすると、新しいメアドを作ってしまいます。無制限なので無問題です。
契約した当時はレビューサイト等で見ると、「転送量に関して非常に厳しく、すぐに追い出された」という様な意見もちらほら見受けられましたが、私の所有するサイトがそんなに人気があるわけもなく(涙)ぜんぜん問題ありません。逆に言えば、転送量に厳しいということはサーバーが混雑して重くなる可能性が低いという風にも取れます。実際重く感じることはありませんし、仮に運悪く重いサーバーに当ってしまった場合でも、他のサーバーに移動できるというサービスもあります。サーバーが重いかどうかってメインサイトで利用したい場合は結構重要なポイントだと思いますので、これは大変良いとおもいます。
サーバーの設定等をするコントロールパネルも私個人としては使いやすいと思います。長く使っているので一番慣れているからといえるかもしれませんけど・・・。
あと、私は実際に利用したことはほとんどないんですが、サポートも良いと言われています。365日24時間体制でメールサポートしてくれます。メールのレスポンスもかなり早いとのことです。
ただひとつ不満があるとしたらもうちょっと安いプランがあったらいいかなと・・・。マルチドメイン・サブドメイン・メールアドレス無制限で容量10GBで充分すぎますから、私には・・・。とはいいつつも今のところはやっぱりメインサイトはエックスサーバーから乗り換えるつもりはありません。安心感からいえば安いといえると思いますから。
人気のレンタルサーバーですね。初心者にはおすすめでしょう。値段もめちゃめちゃ安いです。一番下の「コロリポ」プランで月額105円!それでもサーバー容量5GB、マルチドメイン20個、サブドメインは独自ドメイン1つにつき10個、メールアドレスも同じく独自ドメイン1つにつき20個(ただし最大200個まで)です。
ムームードメイン![]() と同じ会社が運営しているので、ムームードメインで独自ドメインを取得してロリポップのサーバーで使う場合はネームサーバーの設定が非常に簡単です。初めて独自ドメインを取得する方には特におすすめ出来ると思います。
と同じ会社が運営しているので、ムームードメインで独自ドメインを取得してロリポップのサーバーで使う場合はネームサーバーの設定が非常に簡単です。初めて独自ドメインを取得する方には特におすすめ出来ると思います。
「レンタルサーバーを借りていないで、プロバイダーのメールアドレスを使っているんだけれど、追加でメアドがほしい」という方にもおすすめです。メールアドレスだけの為にドメイン取ってレンタルサーバー借りるのはもったいないと思われるかも知れませんが、ちょっと比較してみてください。
まず、ムームードメインでドメインをひとつ取得します。もしムームードメインでキャンペーンをやっている期間ならもっと安いんですが、一応通常時の価格で、「.com」なら1年間950円です(支払方法によっては手数料がかかります。たとえばコンビニ決済ならブラス150円なので合計1,100円になります)。
で、「コロリポ」プランでロリポップのサーバーを契約します。初期費用が1,575円、1年契約で利用料が105円×12で1,260円。合計で2,835円です。
ドメインとレンタルサーバー合わせて、1年間で3,780円ですね(950円+2,835円)。月額にすると約316円です。これは1年目で、2年目からはレンタルサーバーの初期費用はかかりませんから、950円+1,260円で年間で2,210円、月額約185円です。
どうですか?プロバイダーの追加メールアドレスって、月に200円とか300円とかしません?ムームードメイン+コロリポなら同じぐらいの値段でメールアドレスを20個も使えるんですよ。しかも独自ドメインで。独自ドメインだからプロバイダーを替えてもメールアドレスは変わりませんし、他のレンタルサーバーに乗り換える事だってできます。検討に値するというか、こっちのほうが断然良いと私は思うんですけど・・・。
蛇足ですが、私は「ロリポ」プランで契約したのですが、契約した時はマルチドメインに対応していませんでした(コロリポプランはありませんでした)。そのままの流れで現在ロリポップではひとつしかドメイン使ってません。もったいないのでコロリポにしたいんですが、ロリポからコロリポへのプラン変更はできないんです(逆はできます)。ロリポップさん!プラン変更できるようにしてください。お願いします・・・。
サーバーを自社管理しているので安心です。価格は一番下のライトプランで月額125円(1年契約のみ)と安いんですが、このプランだとサーバー容量が1GBなのでさすがにちょっと少ないかなと思います。ひとつ上のスタンダードプランはサーバー容量10GBで月額500円(1年分一括払いなら5,000円なので年間1,000円お得です)。
マルチドメインはライトプランから対応しています。ライトプラン・スタンダードプランともに最大20個までです。サブドメインも使えます。ただしちょっと注意が必要というか、えっそういうことなの!って感じなんですが、独自ドメインを20個使ってサブドメイン作って・・・という使い方はできません。
どういうことかを説明すると、まず契約時に初期ドメインとしてさくらインターネットのサブドメインを設定します。○○○.sakura.ne.jp(○○○は他の人と同じでない限り自由に決めることができます)というサブドメインです。これは必ず必要な上に削除できません。で、example.comという独自ドメインを取得して設定します。さらに、example.example.comというサブドメインを作って設定したとします。これで20個まで使えるというマルチドメインのうち3個を使ってしまったことになるんです。つまり、さくらのサブドメイン(初期ドメイン)と独自ドメインおよび独自ドメインのサブドメインを合わせて20個までということです。これは正直言って改善してほしいです。マルチドメイン最大20個というのであれば、せめて初期ドメイン以外の19個は独自ドメインが使えて、無制限でなくても良いですからそれぞれのサブドメインを使えるようにしてほしいと思います。
メールアドレスは全てのプランで無制限です。ただしこちらもちょっと「?」という感じなんですが、たとえば、example1.comとexample2.jpという2つの独自ドメインを設定して、example@example1.comというメールアドレスを作ったとします。すると同時にexample@example2.jpというメアドもできてしまいます。さらにいえば初期ドメインの○○○.sakura.ne.jpにもexample@○○○.sakura.ne.jpというメアドができます。
つまり設定している全てのドメイン、サブドメインに対して同じアカウントのメールアドレスができてしまうんです。で、これらは全て同じメールアドレスとして認識されてしまうので使い分けることができません。
メールアドレスは一応無制限ですので、そのつど違うアカウントを作って使い分ければ良いんですけど、若干不便を感じます。
ビジネスプランとビジネスプロプランは同じアカウントでも使い分けができるようです。
あまりおすすめしてるようには感じられなくなってしまったかも知れませんが、私の感じではサーバーとしての安定感は抜群です。あまりマルチドメインにはこだわらないという方には充分おすすめできるレンタルサーバーだと思います。
つい最近契約したばかりので、まだあまり詳しい感想は書けないんですが・・・。まずとにかく激安です。一番下のライトプランを3年分まとめて契約すれば、1ヶ月当たり99円です!1年契約でも1月当たり105円。ほんとに安いと思います。初期設定費用も1,050円と安いです。
この安さで容量は2GB。マルチドメインは30個まで、メールアドレスもアカウント30個まで作れます。
メールアドレスのアカウントについては、さくらインターネットと同様に設定したドメイン・サブドメイン全てに同じアカウントのメールアドレスができてしまうんですが、こちらは使い分けることができます。
上のさくらインターネットと同じようにしたとすると、example@example1.comというメールアドレスを作るとexample@example2.jpというメアドができるところまでは一緒です。で、ココがさくらインターネットとは違うんですが、mail.example1.comとmail.example2.jpという風に、設定したドメイン・サブドメインのメールサーバーが使えるようになってるんです。
つまり、メールソフト側でメールサーバーの設定を変えてあげれば使い分けられるんです。サブドメインでも同じです。私は最初これに気付かず、さくらと一緒だと思ってアカウントで区別して使ってました・・・。
この値段でこれだけの機能はとてもすばらしいと思います。が、たまに、本当にたまになんですけどもサイトの表示が遅くなるなど、重さを感じることがあります。また、慣れてないからかもしれませんが、コントロールパネルが若干使い難い感じがします。
まあその分を差し引いても、この価格なんで全然良いと思います。契約してよかったと思っています。
以上、私が利用しているレンタルサーバーについての感想ですが、あくまでも私個人の感想ですので、参考程度にとどめておいてください。「お前がすすめたから契約したのに、全然ダメじゃないか!」などとおっしゃられても責任はとれませんので・・・。
また、CGIとかPHPとかSSLとかデータベースとかもレンタルサーバーを選ぶ際には重要になってくるんですが、その辺は各レンタルサーバーのサイトで確認してください。私はあんまりその辺のところは詳しくないので・・・。
いずれにしても、紹介した4つのレンタルサーバーは、全て無料のお試し期間がありますので、実際に使ってみて判断したほうが良いかとは思います。
最後に各レンタルサーバーのサイトへのリンクを張っておきます。
>>エックスサーバー![]()
>>ロリポップ!
>>さくらインターネット![]()
>>エクストリムレンタルサーバー![]()
※注意
この記事は消費税率5%の時に書いたものです。記事内の金額は当時の消費税5%を含んだ価格になっておりますので、消費税率の変更に伴い実際の価格と異なる場合が生じることをご了承ください。